
Introduction
Welcome to NEOMED! This document will help you get started using the various technologies while employed here at NEOMED. Please follow the instructions carefully. If you need assistance, please call the Help Desk at extension 6911.
These instructions and other resources can be found through the IT Help Desk Portal at https://help.neomed.edu and then selecting "Knowledge Base".
Table of Contents
- Getting Connected – First Time Login & Password Setup
- NEOMED Account Setup - Multi-Factor Authentication (MFA) & Self-Service Password Reset (SSPR)
- Wireless (Wifi) Networks & VPN
- Microsoft 365 Applications (Outlook, Edge, OneDrive, Teams)
- Setting Up Your Zoom Account
- Adding or Removing a Printer
- Help Desk Portal, Service Requests and Accessing the Knowledge Base
- Other Resources (Pairing Your Badge to Print, Accessing the Intranet, Banner Self-Service, NEOMED LEAD Center)
Getting Connected – First Time Computer Login & Password Setup
NOTE: This step is for NEOMED employees that are issued University devices (Windows or MacOS device).
University-Issued Windows Devices
- Make sure the laptop is connected through an Ethernet cable or to the docking station so it can then connect to the University network.
- The first time you log into your NEOMED-issued computer, use the predefined, intial password provided.
- Once you log in, you will be prompted to change your password.
- The password requirements are as follows:
- The minimum password length will be fourteen (14) characters.
- Must not contain your NEOMED username or parts of your full name; and
- Must contain characters from three of the following categories:
- Uppercase letters
- Lowercase letters
- Numbers 0-9
- Non-alphanumeric characters (special characters): (~!@#$%^&*_-+=`|\(){}[]:;"'<>,.?/)
- If your account becomes locked when initially changing your password, please contact the Help Desk at extension 6911.
University-Issue Mac Devices
- Make sure the laptop is connected through an Ethernet cable or to the docking station so it can then connect to the University network.
- The first time you log into your NEOMED-issued Mac, you will need to create a local device password. This will be a different password than you NEOMED account password.
- Once logged into your Mac, go to https://microsoft365.com and select Sign In.
- Enter your NEOMED email address and then use the predefined, intial password provided to you.
- You will then be asked to complete the Multi-Factor Authentication (MFA) & Self-Service Password Reset (SSPR) setup. Please refer to the next section below to completed this and then return to this section.
- After setting up MFA, you will be prompted to change your password.
- The password requirements are as follows:
- The minimum password length will be fourteen (14) characters.
- Must not contain your NEOMED username or parts of your full name; and
- Must contain characters from three of the following categories:
- Uppercase letters
- Lowercase letters
- Numbers 0-9
- Non-alphanumeric characters (special characters): (~!@#$%^&*_-+=`|\(){}[]:;"'<>,.?/)
- If your account becomes locked when initially changing your password, please contact the Help Desk at extension 6911.
NEOMED Account Setup - Multi-Factor Authentication (MFA) & Self-Service Password Reset (SSPR)
What is Multi-Factor Authentication (MFA)?
Traditionally, a single factor of authentication (password) was used to protect accounts. By only using a password to authenticate, it leaves vulnerability for attack. When you require two or more factors of authentication (known as multi-factor authentication), security is increased as this additional factor is not something that is easy for an attacker to obtain or duplicate. Microsoft Multi-Factor Authentication works by requiring two or more of the following authentication methods:
- Something you know - typically a password.
- Something you have - such as a trusted device that is not easily duplicated, like a phone or hardware key.
- Something you are - biometrics like a fingerprint or face scan.
What is Self-Service Password Reset (SSPR)?
Microsoft Self-Service Password Reset (SSPR) gives you the ability to change or reset your NEOMED account password, with no administrator or help desk involvement. Additionally, if your account is locked, changing or resetting your password using SSPR also unlocks your account. This can be found by selecting "Forgot my password" when logging into an online application or going to https://aka.ms/sspr.
Prerequisites
- Approximately 5-10 minutes to complete the registration process
- Access to a desktop or laptop
- Mobile phone protected with Passcode, fingerprint, or facial recognition (iPhone or Android)
- Internet Access on both devices
- Microsoft Authenticator app installed on your mobile phone (recommended)
MFA/SSPR Setup Instructions
- Open https://microsoft365.com via a web browser on a desktop or laptop computer and Select Sign In.
- Sign into your NEOMED account with your NEOMED email address and password.
- For Windows users, this password is the same as the password you use to log into your NEOMED-issued PC. For Mac users, this will be the
- After you sign into your NEOMED email account, you will see a prompt that asks you to provide more information before it lets you access your account. Select Next.

You will only see this prompt if you have not set up authentication methods (also referred to as security information) for your account. If you have completed the setup already and want to add, change, edit or delete authentication methods, please refer to the Knowledge Base article Microsoft MFA and SSPR – Set Additional Authentication Methods (neomed.teamdynamix.com/TDClient/1938/Portal/KB/ArticleDet?ID=131530)
- After you select Next from the prompt, a Keep your account secure wizard appears, showing the first method for you to set up, the Microsoft Authenticator app. You will register two (2) methods in this setup.
We strongly encourage you to use the Microsoft Authentication App, as it provides a higher level of security and will enable you to use a more efficient, password-less login in the future. If you want to use an authenticator app other than the Microsoft Authenticator app, select the “I want to use a different authenticator app” link. Additionally, you can set up a different method besides the authenticator app for your primary method by selecting the “I want to set up a different method" link.
- If you have not already, on your mobile device, open your respective App Store and search for Microsoft Authenticator. For more information about how to download and install the app, see Download and install the Microsoft Authenticator app. (https://docs.microsoft.com/en-us/azure/active-directory/user-help/user-help-auth-app-download-install)
- Once the Microsoft Authenticator app is installed on your mobile device, select Next on your computer.
- You will then see the Set up your account page, open the Microsoft Authenticator app on your mobile device.
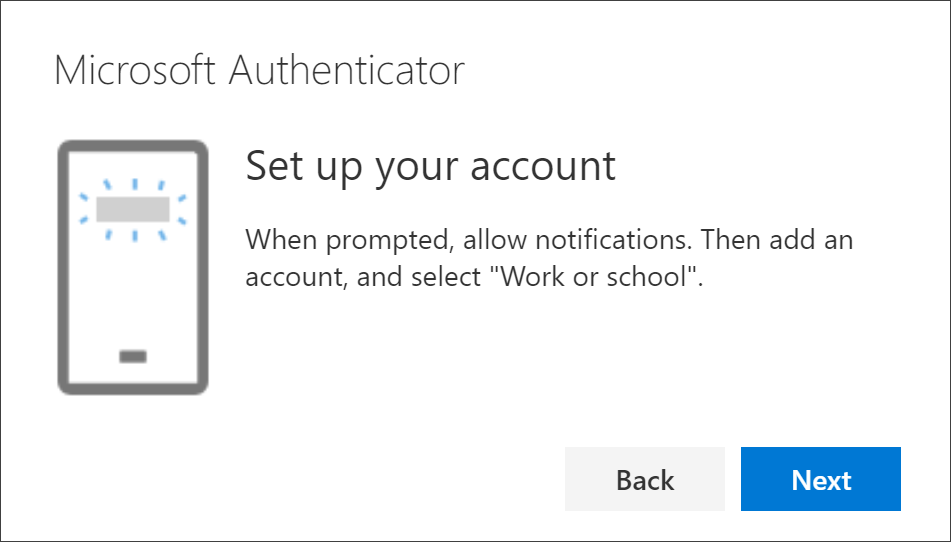
- Within the Microsoft Authenticator app, select to allow notifications (if prompted). Then, select Add an Account. You should then be prompted with some options, select Work or school account.
- If you do not see this option, tap the + icon on the top corner of the app to add an account. From there you should see the option to add a Work or school account.
- You will then be prompted with two options; select Scan QR Code.
- You might receive a prompt asking whether to allow the app to access your camera (iOS) or to allow the app to take pictures and record video (Android). You must select Allow so the Authenticator app can access your camera to take a picture of the QR code in the next step. If you don't allow the camera, you can still set up the Authenticator app, but you will need to add the code information manually. For information about how to add the code manually, see Manually add an account to the app. (https://docs.microsoft.com/en-us/azure/active-directory/user-help/user-help-auth-app-add-account-manual)
- Your camera should be displayed on your mobile device. If so, return to the Set up your account page on your computer and then select Next. The Scan the QR code page will then appear.

- Scan the displayed code on your computer with the Microsoft Authenticator app. The authenticator app should successfully add your work or school account without requiring any additional information from you. Your Authenticator app should take you back to a screen that lists "Northeast Ohio Medical University" and your NEOMED email address below it.
- If the QR code reader can't read the code however, you can select the Can't scan the QR image link and manually enter the code and URL into the Microsoft Authenticator app. For more information about manually adding a code, see Manually add an account to the app. (https://docs.microsoft.com/en-us/azure/active-directory/user-help/user-help-auth-app-add-account-manual)
- Select Next on the Scan the QR code page on your computer. A push notification will then be sent to your mobile device to test your account.
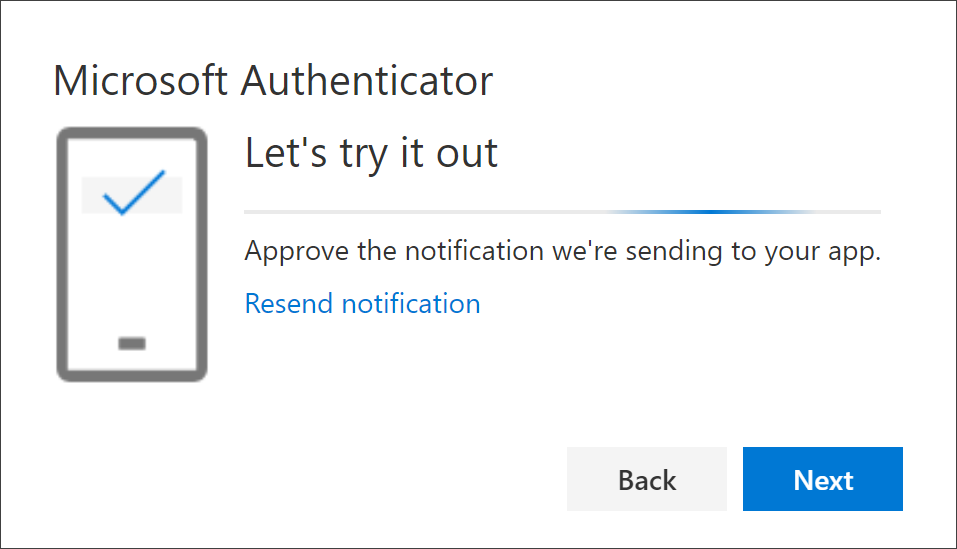
- You will need to enter the two-digit number displayed on your computer screen on your mobile device. Once entered, select Next or Submit on your mobile device. If successful, you receive a notification approved message similar to the one pictured below.
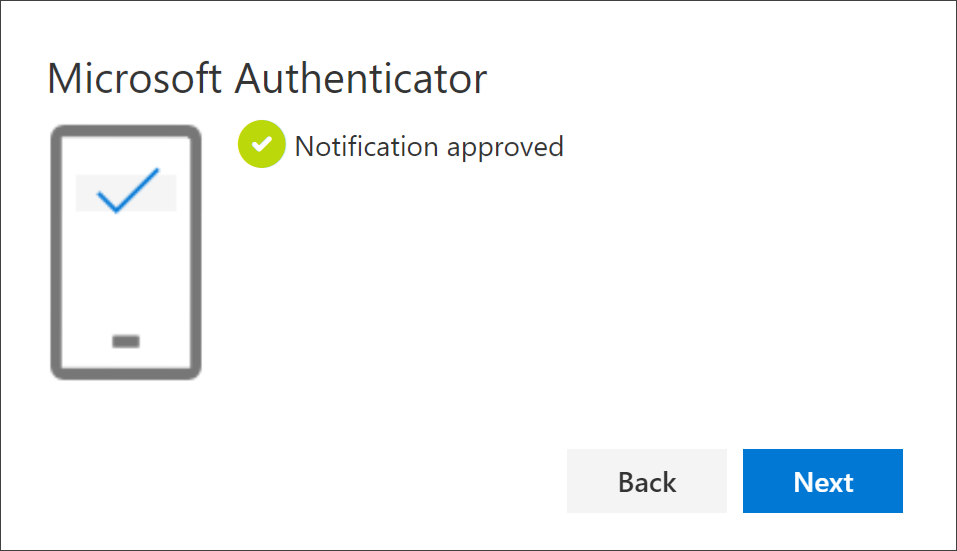
- You will then be asked for a second security method to setup,. By default this will be a phone number (mobile or office number.) On this Phone set up page, choose whether you want to receive a text message or a voice phone call.
- For text messages, enter a phone number that can receive text messages and then select Text me a code. After you enter the code, select Next. You will see a prompt that says "SMS verified. Your phone was registered successfully."
- If you would prefer to get a phone call, enter a phone number you can answer and then select Call Me.
- Review the success notification, then select Next on your computer.
- Review the Success page on your computer to verify that you have successfully set up both the Microsoft Authenticator app and a phone (either text message or phone call) method for your security info, then select Done.
- You will then complete your login to the service you were originally accessing. You may be prompted to Stay Signed In; by selecting Yes, you may receive reduced MFA prompts when trying to access another application during your web browsing session.
Congratulations! By completing this setup, your NEOMED account is now registered in Microsoft Multi-Factor Authentication (MFA) as well as the Microsoft Self-Service Password Reset (SSPR) service.
Upon subsequent logins to a Microsoft 365 service or system configured to authenticate with Microsoft single sign on, you will authenticate with the primary method you registered in this setup. The example below shows the login experience with the Microsoft Authenticator app as the primary (default) method after entering your NEOMED email address and password.

If you encounter issues with your primary/default method, you can utilize the additional methods you established in setup by clicking the Sign in another way link.

You will then be prompted to select a registered authentication method to use to login.
If you encounter issues with signing-in, please refer to the Microsoft Can't sign in to your Microsoft account article. (https://support.microsoft.com/help/12429/microsoft-account-sign-in-cant)
Set Additional Authentication Methods
It is strongly recommended that after you complete this initial setup, you should configure additional authentication methods (referred to as security information). Please refer to the Knowledge Base article Microsoft MFA and SSPR – Set Additional Authentication Methods (https://neomed.teamdynamix.com/TDClient/1938/Portal/KB/ArticleDet?ID=131530) for instructions on how to do this.
Change/Reset Your Password and Unlock Your Account
By completing this setup, you can now utilize the Microsoft Self-Service Password Reset (SSPR) solution. This solution allows you to change or reset your NEOMED email password as well as unlocking your account if it gets locked (your account becomes unlocked once you change/reset your password.) Once changed, your password can be used almost immediately.
*NOTE - YOU CAN ONLY CHANGE YOUR PASSWORD ONCE EVERY 24 HOURS*
You can change your password by using the "Forgot my Password" link found when attempting to log into your account and entering your password. Additionally, you can go directly to the reset tool by going to https://aka.ms/sspr.
For more information Knowledge Base articles below for instructions on using the SSPR service:
Wireless (WiFi) Networks & VPN
Virtual Private Network (VPN)
NEOMED-issued Windows devices come with the University's VPN client already installed. You can find this by searching for GlobalProtect on your device. The VPN is a protected connection to the University's internal network, providing access to protected resources, such as internal shared drives and certain applications.
When you are off-campus and using a NEOMED-issued device on a wireless network connection (i.e. at home, etc.), you should utilize and connect with the NEOMED VPN. Only University devices are permitted to have the VPN installed; personal devices are not permitted.
For more information on connecting to the VPN, please refer to the Connecting/Disconnecting to the NEOMED VPN Client article. (https://neomed.teamdynamix.com/TDClient/1938/Portal/KB/ArticleDet?ID=12142)
Wireless (WiFi) Networks
NEOMED has a number of wireless networks, some of which are only permitted for certain devices and users.
- Faculty/staff is the wireless network intended for NEOMED-issued devices. When connecting for the first time, you may need to enter your username (the portion before the @neomed.edu in your email address) and your password. This network is not intended for personal devices.
- Guest is the wireless network intended for personal devices and visitors to campus.
- Other networks listed are intended for students or other tenants.
For more information on connectiong to a NEOMED Wireless (Wifi) network, please refer to the Connect to a NEOMED Wireless (WiFi) Network (https://neomed.teamdynamix.com/TDClient/1938/Portal/KB/ArticleDet?ID=156130)
Microsoft 365 Applications (Outlook, Edge, OneDrive, Teams)
Microsoft Outlook (Email) 
Microsoft Outlook is NEOMED's supported email system. Other email systems are not supported. There are a number of methods in which you can access Outlook: On your Desktop, on the Web and on your mobile device. Your NEOMED email account is to be used for work-related purposes only.
Outlook for Desktop
The first time you log into Outlook on your NEOMED-issued computer, you will be prompted for your username (the portion before the @neomed.edu in your email address) and password. Follow the prompts and Outlook will configure and open. It may take a couple of minutes to sync your email to your computer.
Outlook on the Web
- Go to https://outlook.office.com
- Sign in with your NEOMED email address, password and MFA method.
Outlook for Mobile
To add and access your NEOMED email from your iPad/iPhone:
- Download and install the Microsoft Outlook app from the App Store.
- Open the App.
- Tap Add Account and then enter your NEOMED email address.
- If prompted to select your email provider/account type, select Office 365.
- The NEOMED login page should appear. Enter your password and tap Sign In.
- Complete your multi-factor authentication (MFA) prompt.
- You may have the option to add another account. If so, tap SKIP to proceed to your NEOMED email in Outlook.
- After a few minutes, NEOMED email should begin to populate in the Outlook app.
By default, Mail, Contacts, and Calendar information are synchronized. You can manage your account or add a new account at any time using the Settings option.
To add and access your NEOMED email from your Android device:
- Download and install the Outlook Android from the Google Play Store
- Open the App.
- Tap Get Started and follow the onscreen instructions for setting up your NEOMED account.
- If prompted to select your email provider/account type, select Office 365.
- Enter your full NEOMED email address and password. If prompted, complete your multi-factor authentication (MFA) prompt.
- You may have the option to add another account. If so, tap SKIP to proceed to your NEOMED email in Outlook.
- By default, Mail, Contacts, and Calendar information are synchronized.
By default, Mail, Contacts, and Calendar information are synchronized.
Microsoft Edge (Web Browser) 
Microsoft Edge is the preferred and supported web browser at NEOMED. The underlying technology of Edge is the same as Chrome and other commercial web browsers. Additionally, NEOMED has an integration that enables streamlined access to NEOMED applications through single-sign-on (SSO) which allows employees to access NEOMED applications either by logging in only once or not at all (depending on your configuration).
- You can open Microsoft Edge from your desktop.
- If this is your first time opening Edge, click on “Sign in to sync data” to then sign in with your NEOMED account. This will sync your NEOMED account and will reduce the times needed to sign in to other applications.
- The final step is to opt-in to synchronization. This will securely backup your bookmarks, settings, saved passwords and extensions to the cloud. They will then be available to you whenever you sign into Edge on other devices. You can customize what items are synchronized by Edge within the browser's settings, as detailed by Microsoft. (https://support.microsoft.com/en-us/help/4533900/microsoft-edge-change-and-customize-sync-settings)
Microsoft OneDrive (File Storage/Sharing)
Microsoft OneDrive for Business is NEOMED's supported file storage and file sharing system. OneDrive allows you to securely store files in the cloud, sync those files to NEOMED devices, and edit and share documents with internal and external users. Each NEOMED-issued device has OneDrive already installed and each NEOMED staff member and Rootstown-based faculty have 1 TB (terabyte) of storage. NEOMED OneDrive is only for work-related (not personal) materials.
You can access OneDrive via a web browser, through the Desktop application, or mobile app.
- To access OneDrive on the web, go to https://microsoft365.com and sign in with your NEOMED account. Once logged in, click the rubix cube icon (3x3 grid of dots) in the top corner of the page. Select OneDrive from the list.
- To access OneDrive on your NEOMED-issued device:
- Open OneDrive by clicking on the OneDrive icon (blue cloud) in the lower right corner of your screen or searching for the application on your device (i.e. Start Menu).

- If prompted, log in using your NEOMED email address, password and MFA method.
- You choose which folders you want to save to OneDrive.
- To change this, go to Settings (cog wheel at the top corner of page) then Settings again.
- Choose the folders that you want to save to OneDrive. In the Folder icon on the taskbar, you can also see the OneDrive folder and any files or folders you created and saved.
Microsoft Teams (Chat, Web Conferencing and Team Collaboration)
Microsoft Teams is a collaboration platform that allows you to chat, share files, and hold meetings all in one application. It is integrated and built on top of other Microsoft 365 applications including OneDrive, SharePoint Online, and your cloud email Calendar. For NEOMED-issued devices, you will have Microsoft Teams already installed.
- Search for Microsoft Teams on your device (Start Menu for Windows, Finder/Applications for Mac)
- This will open Teams and you may be prompted to login with your NEOMED credentials.
- In the text box that says Sign-in address, enter your NEOMED email and click Sign in.
- Enter your password in the new window that appears and click Sign in.
- Complete the MFA prompt to complete your sign in. You should now be signed into Teams.
- More information on using Teams can be found at https://support.office.com/article/microsoft-teams-video-training-4f108e54-240b-4351-8084-b1089f0d21d7
Setting Up Your Zoom Account
Zoom unifies cloud video conferencing, simple online meetings, group messaging, and a software-defined conference room solution into one easy-to-use platform. You must have a NEOMED email account and have your MFA methods setup on your NEOMED account before proceeding.
To setup your NEOMED Zoom account:
- Go to https://neomed.zoom.us
- Select Sign in
- If prompted for domain, enter neomed
- Log in using your NEOMED email, password and multi-factor authentication (MFA) method
- Your account is created!
More information on getting started with Zoom can be found within our Quick Start Guide - Zoom (https://neomed.teamdynamix.com/TDClient/1938/Portal/KB/ArticleDet?ID=159616)
Adding or Removing a Printer (NEOMED-Issued Windows Device)
Considerations
If you are looking to add a printer for a Mac, please follow the Mac Mobility Print instructions.
Prerequisites
- You are connected to the NEOMED network (either on-campus or via NEOMED VPN)
- You may need IT support to utilize administrative privileges for these steps. Please refer to the "Printer installation or relocation" service found on this page to generate a Help Desk ticket for assistance.
Adding a Network Printer to Your NEOMED-Issued Computer
-
Click on the Windows Start Menu icon in your taskbar (or press the Windows key on your keyboard)
-
Type \\papercut and press Enter on your keyboard.
 (Windows 10)
(Windows 10)  (Windows 11)
(Windows 11)
- You will then see a window appear, listing the network printers.

-
Double-click on the printer you wish to install. The installation will begin.
-
Once the printer is installed, the Printer queue window will open. You may close that window. You can now select the printer as an option from Word or other applications.

Setting the New Printer as Default
If you would like to set the new printer as your default printer, please follow these steps:
- Click on the Windows Start Menu icon in your taskbar (or press the Windows key on your keyboard)
- Type printer in the Windows search box. Select Printers & scanners.

- Select the new printer and choose Manage.
- Click Set as default
- NOTE: If you have Let Windows manage my default printer enabled, you'll need to disable/toggle it off before you can choose a default printer.
In Windows, your default printer can be set to be the printer you last used. If you would like to enable this:
- Click on the Windows Start Menu icon in your taskbar (or press the Windows key on your keyboard)
- Type printer in the Windows search box. Select Printers & scanners.
- Select the checkbox/toggle associated with Let Windows manage my default printer and ensure it is on/enabled.
Removing a Network Printer from Your Computer
- Click on the Windows Start Menu icon in your taskbar (or press the Windows key on your keyboard)
- Type printer in the Windows search box. Select Printers & scanners.

- Select the new printer and choose Manage.
- Select the printer and choose Remove . If Remove is not listed, select Manage, then Remove device.
Pairing your NEOMED ID Badge to Copy/Print at a Printer
To make copies or scan to email, you must log into the printer/copier. You can enter your username and password on the copier keypad or you can also pair your badge to the machine so you can log in via swiping your badge. Please go to https://neomed.teamdynamix.com/TDClient/1938/Portal/KB/ArticleDet?ID=73964 for the 1-time process required to pair your badge.
Help Desk Portal, Service Requests and Accessing the Knowledge Base
The Help Desk Portal is where students, faculty and staff can request service from IT and review support articles within the Knowledge Base, including the steps listed in this article.

How to Access the Help Desk Portal
- Go to https://help.neomed.edu
- Go to https://neomed.edu -> Select Staff or Faculty at the top of the page -> scroll down the page to Quick Links and under Technology you will find the Help Desk link.
How to Submit a Service Request or Access the Knowledge Base
IMPORTANT: Make sure you are signed into the Client Portal before try to create your request or search in the Knowledge Base.
- Click Sign In in the top right of the Help Desk portal.
- Enter your NEOMED username (the portion before the @neomed.edu in your email address) and password.
- Once logged in, you should see your name in the top-right of the Help Desk portal.
Creating a Service Request
Need technology assistance? You should be able to find a Service within our Catalog that you can request, whether a email issue, event support, technology purchase request, and much more. To create a Service Request:
- Select Services in the top row on the Help Desk Portal and then review the various Categories of Services you can select from. Alternatively, you can use the Search at the top of the page to search for a particular service.


- Once you find a Service you want to request, select the green Request Service button on the webpage and fill out the respective fields for your request.
- An IT team member will review your request and then communicate with you through email. You can use the Help Desk portal to review the status of your submitted Services.
Finding Support Articles Within the Knowledge Base
The Knowledge Base is where NEOMED IT create support articles that outline the procedures, processes or frequently asked questions around the technology used on campus.
To create a Service Request:
- Select Knowledge Base in the top row on the Help Desk Portal and then review the various Categories of Knowledge Base support articles you can select from. Alternatively, you can use the Search at the top of the page to search for a particular service.

Other Resources (Pairing Your Badge to Print, Accessing the Intranet, Banner Self-Service, NEOMED LEAD Center)
- Pairing your Badge to Copy/Print:
- To make copies or scan to email, you must log into the printer/copier. You can enter your NEOMED username and password on the copier keypad or you can also pair your badge to the machine so you can log in via swiping your badge. For instructions on the process required to pair your badge, please go to https://neomed.teamdynamix.com/TDClient/KB/ArticleDet?ID=73964 or search the Knowledge Base for "Badge Pairing Instructions".
- NEOMED Intranet: Internal portal for accessing employee forms, documents, etc.
- Go to https://www.neomed.edu -> Staff or Faculty -> Intranet
- Banner Self Service: Access to timesheets, pay stubs, and other employee information
- Go to https://www.neomed.edu -> Staff or Faculty -> Applications
- RAVE Alerts: NEOMED system for emergency communications and other important messages sent via email or text.
- To sign up, go to https://www.neomed.edu -> Staff or Faculty -> scroll down to Emergency & Security and find RAVEAlert
- Whale Card- Add funds to your NEOMED badge which offers you an employee discount when used for purchases in the Bistro, Coffee Shop and The Pod
- To sign up, go to https://www.neomed.edu -> Staff or Faculty -> scroll down to Campus resources and find WHALE Card
- NEOMED LEAD Center - Performance Review System used for Staff to enter Goals and track progress, complete mid year and annual reviews.
- Also contains instructions on how to enter or approve timesheets, how to use your phone, and many other new employee training documents and online training courses available to employees. Click Browse for Training, then look Subject areas for additional online training modules available
- To access, go to https://www.neomed.edu -> Staff -> scroll down to Tools and systems and find NEOMED LEAD Center