Table of Contents
Overview
A shared mailbox is a mailbox that multiple users can use to read and send email messages. Shared mailboxes can also be used to provide a common calendar, allowing multiple users to schedule and view vacation time or work shifts.
Why set up a shared mailbox?
What is a Shared Mailbox?
As below, those who add a Shared Mailbox to their Outlook profile can select to send a message using the Shared Mailbox (Help Desk, in this case), and can view the email folders for this Shared Mailbox.


To access a shared mailbox from their own account, users must first be granted Send As or Full Access permissions to the mailbox. Once that’s done, users sign into their own mailboxes and then access the shared mailbox by adding it to their Outlook profile.
Shared Mailbox Permission Levels
You can use the following permissions with a shared mailbox:
- Full Access: The Full Access permission lets a user log into the shared mailbox and act as the owner of that mailbox. While logged in, the user can create calendar items; read, view, delete, and change email messages; create tasks and calendar contacts. However, a user with Full Access permission can’t send email from the shared mailbox unless they also have Send As or Send on Behalf permission.
- Send As: The Send As permission lets a user impersonate the shared mailbox when sending mail. For example, if Joe Shmoe logs into the shared mailbox “UVM Admissions” and sends an email, it will look like the UVM Admissions account sent the email.
- Send on Behalf: The Send on Behalf permission lets a user send email on behalf of the shared mailbox. For example, if Joe Shmoe logs into the shared mailbox “UVM Help Line” and sends an email, it looks like the mail was sent by “Joe Shmoe on behalf of UVM Help Line”.
If both Send As and Send on Behalf are granted, Send As takes precedence
Adjust Access Levels
If you wish to grant or revoke access to a Shared Mailbox, an owner of the Shared Mailbox can send an email to help@neomed.edu with the email address and permission level for any such users.
Open a Shared Mailbox
Once you have been granted access to a shared mailbox and Outlook has been restarted, you may find the mailbox has automatically been added to the folder navigation pane on the left side of the Outlook window. If it is not automatically added, you may need to follow the steps below.
New Outlook (Windows)
- From the Mail tab of the Outlook app, click the hamburger icon to Show the navigation pane.
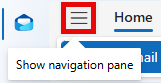
- Hover your mouse over your @neomed.edu mailbox, click the ellipsis menu icon (...), and select Add shared folder or mailbox.
- Type all or part of the Shared Mailbox name into the search box, and select the account from the drop-down results that appear.
- Click Add.
- Expand the Shared with me folder to find the new mailbox.

Classic Outlook (Windows)
- Open the Outlook application, then click File.
- Select Account Settings > Account Settings…

- Click Change…

- Click More Settings …

- Select the Advanced tab, make sure the Download shared folders checkbox is NOT checked, then click Add…
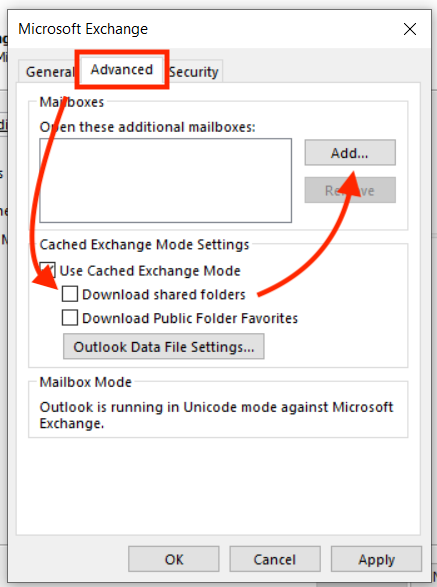
- Type in the email address for the shared mailbox, click OK, then Apply.
Outlook (macOS)
-
In Outlook, click the Outlook menu and then click Settings.
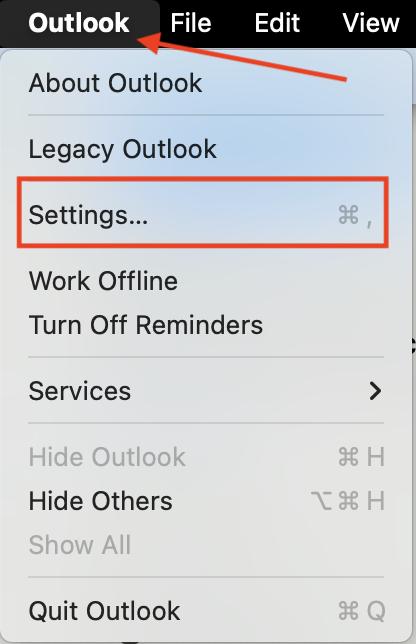
-
The Outlook Settings window will open. Click Accounts.
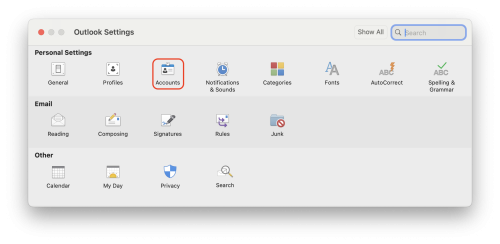
-
In the next window, select your mailbox in the left column. Then click Delegation and Sharing.
-
Next, click on the Shared With Me tab. Then click the +(plus) button at the top left of the window.
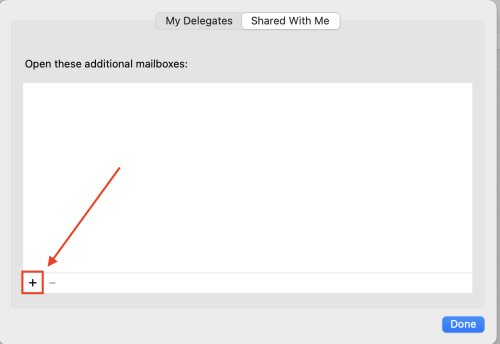
-
Search by Name of the mailbox you wish to add to Outlook, select it, and then click Add.
- Close the Accounts window.
-
The shared mailbox will now automatically display in your Outlook.
Outlook for the Web
- Log in to Outlook for the Web.
- Right-click the Folders in the left navigation pane, and then select Add shared folder or mailbox.
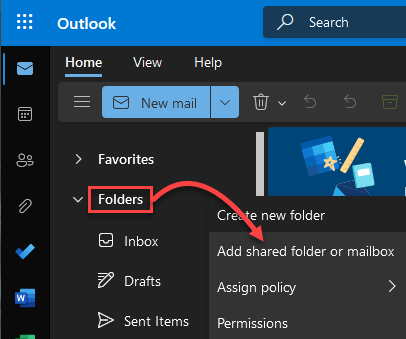
- Type in the email address for the shared mailbox, select it from the results, and then click Add.
Sending an Email From a Shared Mailbox
-
Compose a new email message.
-
Ensure you can see the From field in your email message. If you do not, click the Options tab and then ensure the From option is selected.
-
Click the From box within the email message you should see all of the shared mailboxes that you have permissions for. Select the shared mailbox you would you like to send a message from.
