Summary
If you need to make a change to your scheduled meetings, such as before you leave the University, you can transfer your scheduled meetings to another user. This may be helpful if you’ve scheduled recurring meetings for your department or group.
Body
Overview
If you need to make a change to your scheduled meetings, such as before you leave the University, you can transfer your scheduled meetings to another user. This may be helpful if you’ve scheduled recurring meetings for your department or group.
To do this, two steps will need to be completed:
- Setting up Scheduling Privileges; and
- Transferring Meetings to Another User
Setting up Scheduling Privileges
The user receiving the meetings (the new host) should give scheduling privileges to the person sending/transferring the meetings (the original host.) To do this, the new host should:
- Sign in to the Zoom web portal (https://neomed.zoom.us/signin).
- In the navigation menu found on the left side of the web browser, click Settings.
- Click the Meeting tab at the top of the window.
- Scroll down to the "Schedule Privilege" section, then click Add.
- Enter the email address of the individual who will be transferring their meetings (the original host) in the text box.
- (Optional) Click Add to add more users or email addresses to assign scheduling privilege.
- (Optional) Select the “Can manage my private events” check box if you want a user(s) to manage your private events and view its details.
- Click Save.
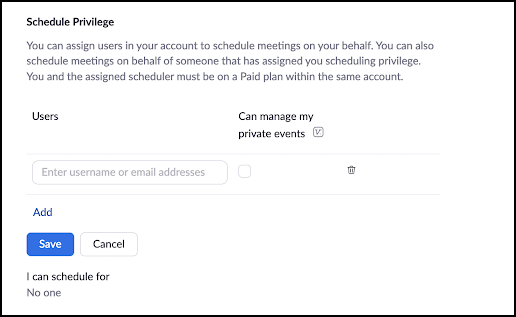
Transferring Meetings to Another User
Before doing the below steps, ensure the individual receiving your meetings (the new host) follows the steps above to give you scheduling privileges. Once complete, the original user will need to complete the following:
- If logged in, sign out of the Zoom desktop client and sign in again, or refresh your web browser Zoom login page. If not logged in, please sign into your Zoom account (desktop application or web browser.)
- Go to your upcoming meeting list and click Edit for the meeting you want to transfer.
- Click the pull-down menu in the Schedule For section at the top of the screen and choose the person in the list who should be the new host of the meeting.
- Click Save at the bottom of the window.
Once the meeting is transferred between users, the meeting should now appear on the list of upcoming meetings for the new host on the Zoom web portal, desktop client, and mobile app.